戴尔:USB升级BIOS,轻松提升性能
一、什么是BIOS
BIOS(基本输入输出系统)是计算机系统中的一项重要的软件,它负责在计算机启动时进行硬件初始化、自检和加载操作系统。BIOS存储在计算机的主板上,通常以固件的形式存在。由于计算机的硬件和软件都在不断更新和升级,所以BIOS也需要定期升级以确保计算机的正常运行和兼容性。
二、为什么需要升级BIOS
1. 修复错误和漏洞:随着技术的发展,BIOS中可能会存在一些错误和漏洞,这些问题可能会导致计算机的不稳定性或安全性问题。升级BIOS可以修复这些问题,提高计算机的稳定性和安全性。
2. 支持新硬件:随着新硬件的推出,旧版的BIOS可能无法识别和支持新硬件。升级BIOS可以使计算机兼容新硬件,确保其正常工作。
3. 改进性能:BIOS升级还可以改进计算机的性能,例如提高启动速度、优化电源管理等。
三、准备工作
在升级BIOS之前,需要进行一些准备工作,以确保升级过程的顺利进行。
1. 确定主板型号:在升级BIOS之前,需要确认自己计算机的主板型号。可以在计算机的BIOS设置界面或主板上找到型号信息,也可以通过查阅计算机的用户手册或厂商网站获得。
2. 下载正确的BIOS升级文件:在厂商网站上找到与自己主板型号对应的最新BIOS升级文件,并确保下载的文件是正确的版本和适用于自己的计算机。
广发体育官网3. 备份重要数据:BIOS升级过程中存在一定的风险,为了避免数据丢失,建议在升级之前备份重要的数据。
四、升级BIOS的步骤
1. 解压BIOS升级文件:将下载的BIOS升级文件解压到一个临时文件夹中。
2. 准备可启动的USB驱动器:将一个空白的USB驱动器连接到计算机上,并确保其容量足够存放BIOS升级文件。
3. 格式化USB驱动器:在计算机上打开磁盘管理工具,找到USB驱动器的盘符,对其进行格式化操作,选择FAT32文件系统,并将文件系统命名为“BIOS”。
4. 将BIOS升级文件复制到USB驱动器:将解压后的BIOS升级文件复制到USB驱动器的根目录下。
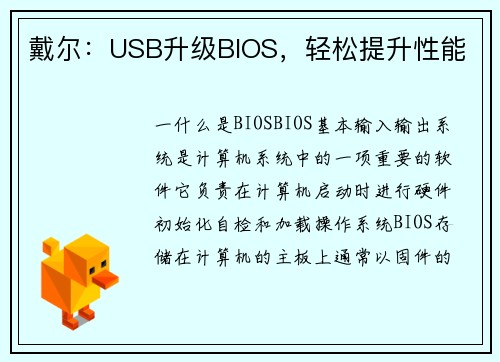
5. 关闭计算机:在升级BIOS之前,需要将计算机完全关闭。
6. 进入BIOS设置界面:开机时按下指定的按键(通常是Delete、F2或F10)进入BIOS设置界面。
7. 找到BIOS升级选项:在BIOS设置界面中,找到BIOS升级选项。不同的主板厂商和型号可能设置位置不同,可以参考主板的用户手册或厂商网站获取具体信息。
8. 选择USB驱动器作为升级介质:在BIOS升级选项中,选择USB驱动器作为升级介质,并确认选择。
9. 开始升级:确认升级选项后,按下相应的按键开始升级BIOS。升级过程中请勿关闭计算机或断开电源,以免造成损坏。
10. 完成升级:等待升级过程完成,计算机会自动重启。在重启后,可以进入BIOS设置界面确认新的BIOS版本是否已成功安装。
五、注意事项
1. 选择正确的BIOS升级文件:确保下载的BIOS升级文件与自己的主板型号完全匹配,否则可能会导致不可逆的损坏。
2. 不要中断升级过程:在升级BIOS时,请确保计算机的电源稳定,并避免关闭计算机或断开电源。中断升级过程可能会导致BIOS损坏,造成计算机无法启动。
3. 谨慎操作:在BIOS设置界面中,除了升级BIOS选项外,其他选项请谨慎操作,以免对计算机造成不可逆的损坏。
4. 密切关注厂商网站:BIOS升级文件通常由主板厂商提供,建议定期关注厂商网站,以获取最新的BIOS升级文件和相关信息。
六、升级后的效果
1. 稳定性和兼容性提升:升级BIOS可以修复错误和漏洞,提高计算机的稳定性和兼容性。
2. 新硬件支持:升级BIOS可以使计算机兼容新硬件,确保其正常工作。
3. 性能改进:升级BIOS还可以改进计算机的性能,例如提高启动速度、优化电源管理等。
4. 新功能增加:一些BIOS升级还会增加一些新的功能和选项,提供更多的定制化和个性化设置。
七、常见问题解决
1. 升级过程中出现错误提示:如果在升级过程中出现错误提示,请尝试重新升级,如果问题仍然存在,建议联系主板厂商的技术支持。
2. BIOS升级后计算机无法启动:如果升级后计算机无法启动,请尝试恢复出厂设置或回滚到之前的BIOS版本,如果问题仍然存在,建议联系主板厂商的技术支持。
3. BIOS升级后出现兼容性问题:如果升级后出现兼容性问题,例如某些硬件无法正常工作,请尝试更新相应的驱动程序或联系硬件厂商获取支持。
通过USB升级BIOS是一项重要的操作,可以修复错误和漏洞,提高计算机的稳定性和兼容性,支持新硬件,改进性能,并增加新功能。在升级BIOS之前,需要准备工作,选择正确的BIOS升级文件,谨慎操作,并密切关注厂商网站获取最新信息。升级过程中需要注意不要中断升级,以免造成损坏。如果遇到问题,可以参考常见问题解决方法或联系主板厂商的技术支持。